노트북 배터리 시간 오래 사용하는 방법
예전에 비해서 반도체 기술이 발전하면서 더 적은 전력으로도 더 많은 성능을 낼 수 있게 되었습니다.
요즘 출시되는 웬만한 노트북들은 배터리모드로 사용시 적어도 7~8시간은 사용할 수 있는데요.
어떻게 하면 좀 더 배터리 성능을 높일 수 있을지 알아보겠습니다.
노트북 배터리 오래 사용하는 방법
클럭 제한
클럭제한은 CPU 최대 성능을 낮춰서 전력 공급을 낮추는 걸 말합니다.
말 그대로 최대성능을 제한 시켜서 배터리 성능을 높이는 것이죠. 스마트폰에 있는 저전력모드랑 비슷한 기능입니다.
설정 방법은 아래에 설명을 따라하시면 됩니다.
윈도우 키 -> '전원 관리 옵션 편집' 입력 ->
'고급 전원 관리 옵션 설정' 변경 을 클릭 합니다.
자신의 사용환경에 맞게 성능을 조절하면 되는데요.
저의 경우 배터리 사용 시 주로 밖에 있는데다가 밖에서는 웹서핑, 문서 작성 위주로 사용합니다.
이런 가벼운 용도로 사용하는 경우 1,500Mhz 수준의 클럭만 갖추어도 무리없이 쾌적하게 사용할 수 있는데요.
그래서 최대 프로세서 상태를 50% 수준으로 낮춰서 사용하고 있어요.
성능 강화 모드 끄기
성능 강화 모드는 어떤 프로그램이 동작 했을 때 풀클럭으로 동작을 하는지 아닌지에 대한 설정인데요.
문제는 윈도우 기본 세팅 값이 성능 강화 모드가 켜져있는 상태입니다. 그래서 배터리 모드를 사용할 때에는 이 기능을 꺼주는 것이 좋습니다.
성능 강화 모드를 끄는 방법은 아래 링크를 참고하면 됩니다.
[노트북] - 윈도우 노트북 팬소음 줄이는 법 성능 강화 모드, 터보 부스트 끄기
언더볼팅
언더볼팅은 컴퓨터에 전력, 전압을 낮춰서 발열을 낮추는 것으로 성능 + 배터리 성능 향상 효과를 얻을 수 있습니다.
 |
| 쓰로틀스탑 언더볼팅 프로그램 |
인텔XTU 또는 ThrottleStop 프로그램을 이용하면 되는데요. 설정 방법이 복잡하여서 따라하기 어려울 수 있습니다.
또한 노트북 제품마다 언더볼팅을 지원하는 제품이 구분 되어있기 때문에 자신의 노트북이 언더볼팅을 지원하는지 알아봐야 합니다.
인텔 10세대 이전 노트북은 대부분 지원하지만 10세대 이상 CPU 제품은 노트북 제조사 바이오스 지원 여부에 따라서 달라집니다.
(인텔 13세대부터 바이오스 지원에 따라서 언더볼팅 지원 됩니다. 11,12세대 언더볼팅 미지원)
이 밖에도 AMD 라이젠 CPU는 서드파티 프로그램 중에서 'UXTU' 프로그램으로 가능합니다.
아래 링크를 남겨 놓을게요. (인텔 CPU도 지원)
언더볼팅으로 노트북 발열, 배터리 해결하기 UXTU프로그램
혹시 쓰로틀스탑 언더볼팅 방법이 궁금하신 분은 아래 링크를 남겨 놓을게요.
쓰로틀스탑으로 노트북 언더볼팅 하는 방법 ThrottleStop UnderVolt
 |
| HP오멘 게이밍 허브 언더볼팅 지원 |
참고로 HP 오멘 게이밍 노트북은 HP에서 공식적으로 자동으로 언더볼팅을 해주는 기능이 탑재되어 있습니다.
이렇게 일부 게이밍 노트북 제품 중에는 제조사에서 자체적인 언더볼팅 기능을 지원해주는 경우도 있습니다.
배터리 절약 모드
누구나 알고 있는 기능이죠. 배터리 절약모드를 켜주면 배터리 기능이 향상 됩니다.
이 기능을 켜진 상태에서는 백그라운드에서 돌아가는 프로그램들을 차단 해주는데요.
꼭 필요한 프로그램만 동작 시켜주기 때문에 저는 배터리 상태에선 항상 이 기능을 켜고 사용합니다.
저의 경우 실내에서 고성능 작업을 다루지만 밖에 있을 때는 간단한 문서작성, 웹서핑 용도로만 사용하기 때문에 배터리 절약 모드를 켜는 것이 배터리 이점이 크기 때문에 잘 사용하고 있는데요.
시작 프로그램 관리
컴퓨터가 처음 켜질 때 실행되는 프로그램들이 있는데요.
이런 프로그램들이 백그라운드에서 동작하기 때문에 생각보다 많은 전력소모를 합니다.
스마트폰 사용하시는 분도 아시겠지만 사용하는 앱이 많이 켜져있으면 배터리 소모가 많잖아요?
그렇기 때문에 잘 안쓰는 시작 프로그램은 꺼주는 것이 좋습니다.
윈도우 키 -> '시작 앱' 입력
안쓰는 프로그램은 컴퓨터가 켜질때 자동으로 켜지지 않게끔 설정 해줍니다.
불필요한 포트, 메모리 제거
내가 사용하지 않는 포트, 장치등은 제거를 해주는 것이 좋습니다.
SSD 512GB 2개 vs SSD 1TB 1개
둘 중 어느것이 전력소모가 많을까요? 당연히 전자의 경우가 배터리 소모가 많습니다.
SSD 메모리 하나 연결 할 때마다 약 5W 전력을 소모하는데 이건 배터리를 사용하는 환경에서 굉장히 큰 전력 소모입니다.
 |
| USB 허브는 배터리 광탈의 주범 |
연결 슬롯에 추가적으로 연결이 된 건 그만큼 기본 전력소모가 많아졌다는 뜻이거든요. 슬롯이 추가로 연결 될 때마다 배터리에서 공급해야 할 전력은 많아지는 것이니까요.
특히 게이밍 노트북을 사용하는 분들이 이렇게 많은 장치를 연결해서 사용하는 경우가 많죠.
USB허브 연결, HDD 연결, SD카드 연결 등 여러 장치들을 주렁주렁 연결 시켜서 쓰는 경우가 많습니다. 웬만하면 딱 필요한 장치만 연결해서 쓰는 걸 추천합니다.
이렇게 노트북 배터리 성능을 길게 사용하는 방법에 대해서 알아보았습니다.
혹시 본문 내용과 관련해서 관심 있는 분은 아래 링크를 참고 하시는 것도 좋을 것 같아요~!
많은 도움이 되었으면 좋겠네요!
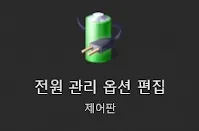






댓글
댓글 쓰기