윈도우11 노트북 팬 소음 조절 방법 3가지 (전원 관리 옵션, Fan Control)
노트북 팬소음을 줄이는 방법은 크게 4가지가 있습니다.
- 노트북 제조사 자체 지원 프로그램
- 윈도우11 전원 관리 옵션
- Fan Control 프로그램 사용
- UXTU 프로그램 언더볼팅
대부분 노트북 제조사(삼성, 엘지, HP 등등)에서 팬 조절 프로그램을 지원하지만,
해당 본문은 그 방법을 시도 했는데도 큰 효과를 보지 못한 경우를 다룹니다.
아래 2가지 방법을 시도하여 팬 소음을 조절하는데 도움이 되길 바랍니다.
윈도우11 전원 관리 옵션으로 팬소음 조절
윈도우에 있는 '전원 관리 옵션' 설정을 건드려서 팬 속도를 조절합니다.
그렇게 하기 위해서 '명령 프롬포트'에서 숨겨진 2가지 기능을 해제해야 합니다.
- 시스템 냉각 정책
- 프로세서 성능 강화 모드
위의 2가지 기능은 윈도우OS에 오래 전 부터 탑재한 기능이었지만 윈도우11 부터 숨겨놓았죠.
- 시스템 냉각 정책: 팬 쿨러 동작을 조절
- 프로세서 성능 강화모드: 터보 부스트 모드(최대클럭)의 동작을 세부적으로 조절
이제부터 아래 설명을 차근차근 따라하시면 됩니다.
'시스템 냉각 정책' 보이게 하기
- 하단바에 윈도우 아이콘 클릭
- 검색창에 '명령 프롬포트' 입력
- 명령 프롬포트 프로그램 '관리자 권한으로 실행' 클릭
그러면 검정색 화면이 뜹니다.
아래에 적혀있는 명령어를 복사, 붙여넣기 하면 됩니다.
REG ADD HKLM\SYSTEM\CurrentControlSet\Control\Power\PowerSettings\54533251-82be-4824-96c1-47b60b740d00\94D3A615-A899-4AC5-AE2B-E4D8F634367F /v Attributes /t REG_DWORD /d 2 /f
그러면 '작업을 완료했습니다.' 안내가 뜨는데요. 그럼 완료 된 겁니다.
숨겨진 시스템 냉각 정책 옵션 기능이 켜진 걸 확인 할 수 있죠.
만약 '시스템 냉각 정책' 항목을 다시 숨기고 싶다면,
아래에 적혀있는 명령어를 명령프롬포트에 복사, 붙여넣기 하면 됩니다.
powercfg -attributes SUB_PROCESSOR 94D3A615-A899-4AC5-AE2B-E4D8F634367F +ATTRIB_HIDE
프로세서 성능 강화 모드 보이게 하기
- 하단바 윈도우 아이콘 클릭
- 검색창에 '레지스트리 편집기' 입력
- '레지스트리 편집기' 프로그램 열기
- 위치 주소 입력 창에 아래 주소를 복사, 붙여넣기 후 엔터
\HKEY_LOCAL_MACHINE\SYSTEM\CurrentControlSet\Control\Power\PowerSettings\54533251-82be-4824-96c1-47b60b740d00\be337238-0d82-4146-a960-4f3749d470c7 - Attributes 파일을 더블 클릭
- 값 데이터를 2로 변경 후 확인 클릭
(다시 되돌리고 싶다면 값 데이터를 1로 변경)
이 과정을 모두 완료 하였다면 프로세스 성능 옵션이 켜진 상태가 됩니다.
이제 세부적인 설정을 조정해주면 됩니다.
전원 옵션 조정 하기
- 하단바에 윈도우 아이콘 클릭
- 검색창에 '전원 관리 옵션 선택' 입력
- '전원 관리 옵션 선택' 열기 클릭
- 선택한 전원 관리 옵션 중에서 원하는 설정을 선택
- '설정 변경' 클릭
위의 이미지 처럼 동일하게 설정하면 됩니다.
제가 설정한 값은 아래와 같습니다.
프로세서 전원 관리
최소 프로세서 상태
배터리 사용 1%
전원 사용 1%
시스템 냉각 정책
배터리 사용 수동
전원 사용 수동
최대 프로세서 상태
배터리 사용 70%
전원 사용 70%
프로세서 성능 강화 모드
배터리 사용 사용 안 함
전원 사용 사용 안 함
최대 프로세서 상태를 70%로 제한하게 될 경우 다운 클럭이 되어 CPU의 70% 성능만 활용하게 됩니다. 쿨러가 강하게 작동 되는 빈도를 줄일 수 있습니다.
*시스템 냉각 정책
활성 = CPU를 식히기 위해서 팬이 먼저 작동
수동 = CPU를 식히기 위해서 쓰로틀링을 먼저 걸고 그래도 안되면 팬이 작동
*프로세서 성능 강화 모드
터보 부스트 모드(최대클럭) 동작할 때 어떤 방식으로 동작할 지 여부 입니다.
'사용 안함'으로 설정하면 시스템에서 최대 클럭을 요청하지 않습니다.
위에서 설명한 방식은 윈도우11 전원 관리 설정을 건드려서 팬 소음을 해결 할 수 있는 방법입니다.
Fan Control 팬 속도 조절 프로그램 사용법
다른 방법으로 서드파티 프로그램을 사용 할 수 있습니다.
Fan Control 프로그램을 실행하면 됩니다.
프로그램이 시스템을 접근하는 방식이므로 발생하는 문제는 책임지지 않습니다.
(대부분 노트북 모델은 지원하지 않습니다.)
개발자가 만든 서드파티 프로그램으로 무료로 이용할 수 있습니다.
아래 링크를 통해서 다운로드 받으면 됩니다.
스크롤을 내려서 Download를 클릭하여 압축 파일을 다운로드 후 원하는 폴더에 압축을 풀어줍니다.
Fan Control 프로그램이 실행됩니다.
"노트북에 있는 모든 센서를 감지하고 직접 동작할 수 있도록 합니다. 이 과정을 진행하시겠습니까?"
'Yes'를 클릭.
어떤 센서 부품을 찾을 지 선택 항목이 뜹니다.
기본 체크가 되어있는 상태 그대로 'OK'를 클릭합니다.
프로그램이 센서를 직접 탐지하고 페어링 과정을 진행합니다.
페어링이 완료되었으면 이제 직접 세팅을 건드려줘야 합니다.
프로그램 우측 하단에 '+' 아이콘을 클릭 'Graph' 항목 클릭
Temperature source 클릭 하여 현재 작동하고 있는 CPU를 선택합니다.
여기서 직접 온도, 팬속도 설정을 건드리면 됩니다.
제가 설정한 세팅 값은 위의 이미지 입니다.
CPU온도는 45°C 미만일 때 팬이 동작하지 않습니다.
CPU온도는 45°C 부터 팬속도 20%로 동작하며,
CPU온도는 75°C 지점에 도달하면 팬 속도는 최대로 회전 되게 세팅하였습니다.
각자 원하는 팬속도를 조절하면 되는데요.
일반적으로 CPU는 50°C 온도로 웹서핑, 문서 작업 등 가벼운 작업을 할 때에도 무리 없이 동작합니다.
팬이 아예 돌지 않으면 고장나는게 아닌가 걱정하시는 분도 있을텐데요.
CPU는 80°C가 되면 모든 작업을 중단하여 열을 식히는 쓰로틀링이 자동으로 동작하게 됩니다.
그렇기 때문에 노트북이 고장 날 걱정은 안 하셔도 됩니다.
Fan Control 프로그램은 우측 최소화 상태로 둘 수 있습니다.
이 프로그램을 종료하면 다시 컴퓨터의 기본 세팅값으로 돌아가게 됩니다.
UXTU 언더볼팅
UXTU라는 프로그램으로 언더볼팅이 가능합니다.
언더볼팅은 노트북에 공급되는 전압 수치를 낮춰서 발열 자체를 줄이는 방법입니다.
성능은 그대로 유지하되 CPU 발열은 줄어들기 때문에 팬이 안돌게 됩니다.
가장 근본적으로 해결할 수 있는 방법이기도 하죠.
다만 컴퓨터 메인보드 통째로 고장 날 위험이 있으므로 잘 알고 쓰는 것이 좋은데요.
좀 더 자세한 내용이 궁금한 분은 제가 작성한 언더볼팅 방법에 대한 내용 링크를 남겨 놓을게요.
인텔, AMD 노트북 언더볼팅 방법 UXTU 프로그램 사용하기
내용 요약
노트북의 팬소음을 줄이는 방법은 여러가지가 있습니다.
제조사에서 지원해주는 프로그램을 사용했는데도 효과를 못 느낀다면,
윈도우11 내부에 있는 전원 관리 옵션을 건드리거나 Fan Control 서드파티 프로그램을 이용하여 팬 소음을 조절 할 수 있습니다.
언더볼팅을 통해서 CPU 자체 발열을 낮출 수 있지만 제대로 된 방법을 알고 써야 합니다.
컴퓨터를 잘 모르는 분들도 최대한 이해하기 쉽게 신경 썼는데 도움이 되었을지 모르겠네요.
이렇게 노트북 팬소음 줄이는 방법에 대하여 설명하였습니다.
혹시 본문과 관련하여 관심 있는 분은 아래 내용도 참고하면 좋을 것 같네요~!






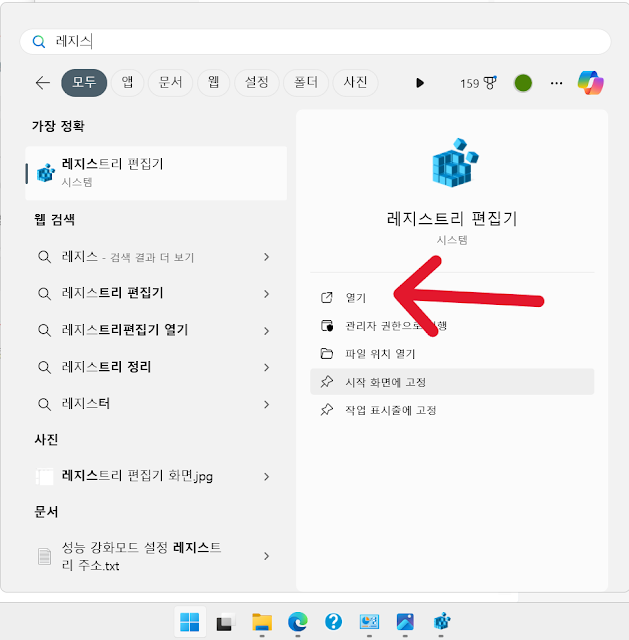
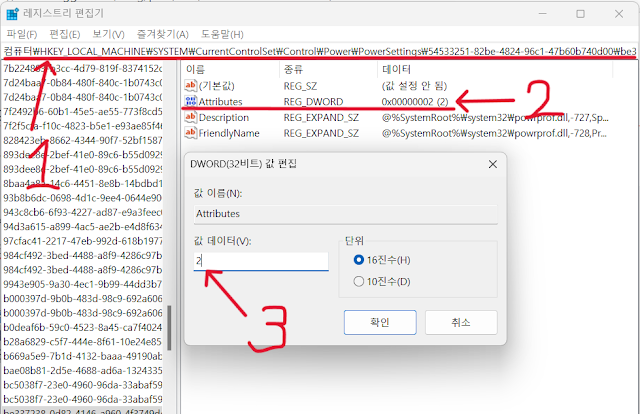










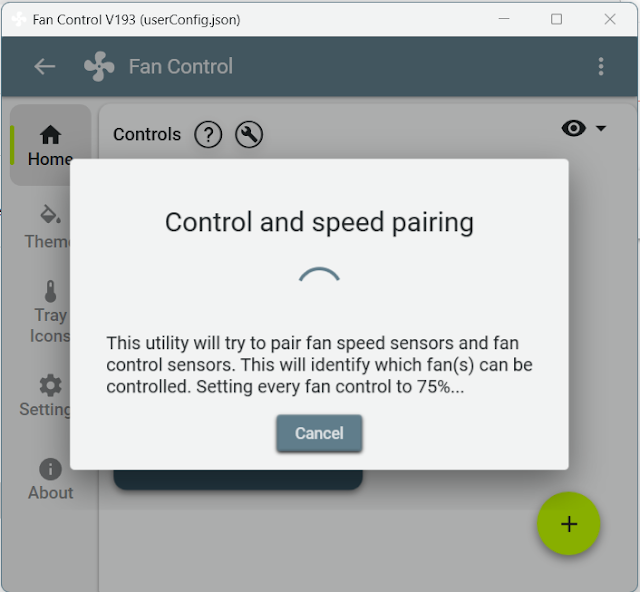





당신은 ㄷㄷㄷ
답글삭제최고의 설명이였습니다^^
답글삭제