노트북 스피커 소리 볼륨 증폭 시키는 방법 Equalizer APO, FxSound 설정
데스크탑 컴퓨터는 스피커를 변경하여 최대 볼륨을 높일 수 있지만 내장 스피커가 탑재 된 노트북은 아무리 볼륨을 키워도 답답할 때가 있습니다.
윈도우에 내장된 자체 기능으로 스피커 볼륨을 증폭 시키는 방법에 대해서 정리하였습니다.
스피커 볼륨 증폭 시키기
1. 컴퓨터 화면 오른쪽 하단에 있는 '스피커' 아이콘 우클릭 합니다.
2. 소리(S)를 클릭합니다.
3. 재생 탭 - 작동중인 '스피커' 우클릭 - 속성 클릭
4. 'Enhancements' 탭 클릭
Bass Boost
Virtual Surround
Loudness Equalization
3개 항목을 체크 - 적용
위의 방법대로 설정이 완료되었다면 기본 세팅 보다 훨씬 크고 풍부한 스피커 소리를 들을 수 있습니다.
다른 방법으로는 서드파티 프로그램을 설치하여 증폭시키는 방법이 있습니다.
2가지 방법이 있습니다. FxSound, Equalizer APO 둘 중 하나 프로그램을 사용하면 되는데요.
FxSound는 세팅은 편하지만 사용 리소스가 있습니다.
Equalizer APO는 사용방법이 어렵지만 리소스를 최소한으로 먹는 점이 특징입니다.
둘이 장단점이 있는데요. 개인적으론 Equalizer APO를 추천하는 편입니다.
Equalizer APO 볼륨 증폭 설정하기
아래 링크를 통해서 설치파일을 다운로드 합니다
Equalizer APO download | SourceForge.net
설치 프로그램을 더블 클릭하여 실행합니다.
계속 Next, I Agree, Next, Install 을 클릭하여 넘겨줍니다.
그러면 위의 화면 처럼 체크항목이 뜨는데요. 스피커 항목에 체크를 해주면 됩니다. 그 후 'Close'를 누릅니다.
완료되면 'Finish'를 클릭합니다. 그러면 자동으로 재부팅이 됩니다.
재부팅이 완료 되면 윈도우 키 - 'Configuration Editor' 프로그램을 검색 하여 실행합니다.
그러면 Equalizer APO 프로그램이 실행 됩니다. 이때 Device 부분에 스피커 항목으로 되어있는 지 확인.
그 후 'Preamplification' 설정 화면에 있는 dB 수치를 조절해주면 됩니다.
탑재 된 스피커 마다 최대 볼륨 출력이 다르기 때문에 적절한 수치까지 올려주면 됩니다. 제 노트북의 경우 20dB 까지 높여서 사용하고 있습니다.
너무 많은 수치를 올리면 스피커 하드웨어가 고장이 날 수 있으므로 10dB 이하로만 세팅하는 걸 권장합니다.
FxSound 볼륨 증폭 설정하기
아래 링크를 통해서 프로그램을 설치합니다.
Boost Volume and Sound Quality on Your PC - FxSound
그 후 프로그램을 실행 시켜서 'Volume Boost'로 설정 해놓으면 됩니다. 참 쉽죠?
세부적인 EQ설정도 가능하기 때문에 윈도우 자체 기본 기능보다 활용도는 좋습니다.
컴퓨터에 잡다한 프로그램 깔리는 걸 싫어하시는 분은 위에 설명한 방법만으로도 충분히 만족할 거예요.
이렇게 컴퓨터 소리 증폭 방법에 대해서 정리해봤습니다
혹시 본문 내용과 관련해서 관심 있는 분은 아래에 내용도 참고하면 좋을 것 같아요~!
많은 도움이 되었으면 좋겠습니다!







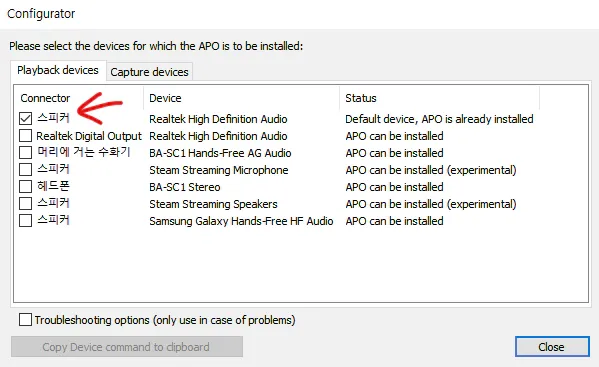




댓글
댓글 쓰기