갤럭시 텍스트 추출 OCR 하는 방법
많은 분들이 갤럭시 스마트폰으로 찍은 사진을 텍스트 인식하는 방법을 모르는 분들이 있더라고요.
그 방법에 대해서 알기 쉽게 정리하였습니다.
갤럭시 텍스트 추출 OCR 하기
1. 카메라 앱을 켭니다.
2. 텍스트 추출을 원하는 문서를 갖다댑니다.
'눌러서 스캔' 이라는 표시가 뜨는데요. 그걸 터치 해줍니다.
3. 오른쪽 구석에 있는 "T" 모양 아이콘을 터치 해줍니다.
4. 텍스트 부분만 밝게 표시가 된 걸 확인할 수 있습니다.
5. 원하는 텍스트 부분만 지정하여 번역, 검색, 복사 등이 가능합니다.
이 밖에도 이미 저장 되어있는 사진을 텍스트 추출도 가능합니다.
갤러리 앱을 켜고 원하는 사진을 선택.
오른쪽 구석 위에 "눈" 모양 아이콘을 터치해줍니다.
그러면 오른쪽 사진 처럼 텍스트 추출이 가능합니다.
갤럭시 OCR 어떤 상황에 쓰기 좋을까?
보통 계약서, 보고서 등의 문서의 글자를 추출 할 때 사용되곤 하는데요.
개인적으로 유용하게 쓰는 상황은
공유기 뒷면 Wi-Fi 비밀번호 입력
전자제품 일련번호 입력
쿠폰 일련번호 입력
이런 문자가 긴 번호를 직접 입력하기 귀찮을 때 사용하기 좋습니다.
이 밖에 외국어 문서를 번역해야 할 때에도 유용하게 쓰입니다.
텍스트 추출 서드파티 앱
vFlat Scan
국내 스타트업 개발로 B612 카메라 어플을 인공지능을 통해서
Adobe Scan
PDF문서로 유명한 어도비에서 직접 개발한 프로그램으로 만약 어도비 Acrobat 서비스를 이용하고 있다면 계정연동을 통해 빠르게 동기화가 가능한 것이 장점입니다.
이런 서드파티 OCR 프로그램을 사용하는 건 좋지만 문서의 양이 적을 경우에 사용하는 걸 추천합니다.
예를 들어서 책, 수십 수백장의 보고서를 스캔 후 OCR 하려면 핸드폰 칩셋 성능으로는 작업시간이 매우 길어집니다.
차라리 인쇄소에 OCR 주문을 하는 것이 합리적이죠.
대부분 인쇄소에는 OCR PDF 제작을 해주는 업체들이 많습니다.
그 업체를 통해서 대량 문서는 맡기는것이 훨씬 합리적입니다.
이렇게 갤럭시 텍스트 추출 OCR 방법에 대해서 정리하였는데요.
혹시 본문 내용과 관련해서 관심있는 분은 아래에 링크를 참고하면 좋을 것 같아요~!



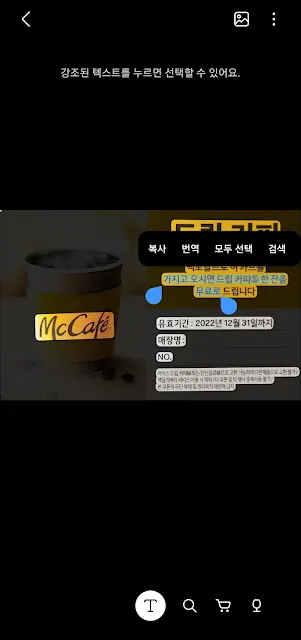



댓글
댓글 쓰기